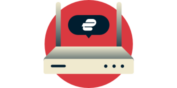
Install ExpressVPN on your router in minutes with our interactive guide.
Get StartedCe tutoriel vous expliquera comment configurer l’appli ExpressVPN sur les routeurs Netgear.
Remarque : Les étapes ci-dessous sont uniquement pour les modèles de routeurs Netgear :
- Netgear R6300v2
- Netgear R6700v3
- Netgear Nighthwak R7000
- Netgear Nighthawk R7000P
Si vous avez acheté un routeur pré-configuré depuis Flashrouters, procédez directement à la configuration d’ExpressVPN sur votre routeur.
Aller à…
1. Télécharger le micrologiciel ExpressVPN
2. Allumer votre routeur
3. Installer le micrologiciel
4. Connecter votre routeur à Internet
5. Configurer ExpressVPN pour votre routeur
1. Télécharger le micrologiciel ExpressVPN
Téléchargez le micrologiciel (firmware) sur le site web d’ExpressVPN. À partir du menu déroulant, sélectionnez le modèle de votre routeur Netgear.
Cliquez sur Télécharger le Firmware.
![]()
Gardez cette fenêtre de navigateur ouverte. Vous aurez besoin du code d’activation plus tard pour la configuration.
![]()
Si vous souhaitez installer ExpressVPN sur un routeur existant, procédez à l’installation du micrologiciel ExpressVPN.
Besoin d’aide ? Contactez l’équipe Support d’ExpressVPN pour une aide immédiate.
2. Allumer votre routeur
Si vous installez ExpressVPN sur un routeur existant, procédez à l’installation du micrologiciel ExpressVPN.
Si vous installez ExpressVPN sur un nouveau routeur, suivez les étapes ci-dessous :
- Attachez les antennes au nouveau routeur.
- Connectez-le à une source d’alimentation, mais ne le connectez pas à Internet. Si vous souhaitez utiliser le nouveau routeur en tant que routeur secondaire, placez-le à côté de votre routeur existant.
- Allumez le nouveau routeur.
- Attendez que le voyant d’alimentation du routeur affiche une barre solide.
Besoin d’aide ? Contactez l’équipe Support d’ExpressVPN pour une aide immédiate.
3. Installer le micrologiciel (firmware)
Dans la barre d’adresse de votre navigateur, entrez l’adresse IP pour le panneau d’administration du routeur. Par défaut, c’est 192.168.1.1 (vous pouvez également le trouver dans les paramètres de votre appareil).
Vous serez invité à vous connecter. Entrez le nom d’utilisateur et le mot de passe de votre routeur existant. pour le tableau de bord du routeur Asus. (Par défaut, les deux sont admin.)
![]()
Dans le panneau d’administration du routeur, cliquez sur l’onglet AVANCÉ.
Sur le panneau latéral, cliquez sur Administration > Mise à jour routeur.
![]()
Cliquez sur Parcourir pour trouver le fichier .chk du micrologiciel ExpressVPN que vous avez téléchargé plus tôt.
![]()
Cliquez sur Uploader. Si on vous invite à mettre fin à vos connexion internet, cliquez sur OK.
Votre routeur devrait redémarrer automatiquement.
Besoin d’aide ? Contactez l’Équipe de support client ExpressVPN pour une aide immédiate.
4. Se connecter à Internet
Connectez votre appareil au routeur soit par câble soit par Wi-Fi.
Pour vous connecter à travers le Wi-Fi, trouvez le réseau NETGEAR_(modelname)_(revision) et entre le mot de passe qui se trouve sur votre routeur.
Si vous utilisez un nouveau routeur qui sera utilisé comme un routeur secondaire, connectez-le à Internet en branchant l’extrémité d’un câble ethernet à son port bleu, et l’autre extrémité du câble à votre routeur existant.
Besoin d’aide ? Contactez l’équipe Support d’ExpressVPN pour une aide immédiate.
5. Configurer ExpressVPN sur votre routeur
ExpressVPN. Si vous ne le voyez pas, allez à www.expressvpnrouteur.com. Cliquez sur Commencer et suivez les instructions.
Lorsque la configuration est terminée, prenez note du nom de votre Wi-Fi et de son mot de passe, ainsi que du mot de passe de votre routeur.
![]()
Votre routeur est maintenant connecté à ExpressVPN.
Besoin d’aide ? Contactez l’Équipe de support client ExpressVPN pour une aide immédiate.