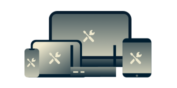
Too frustrated to read this page?
Talk to a HumanThis guide will show you how to resolve slow internet issues when connected to the ExpressVPN app.
Different online use cases require different internet speeds and bandwidths. Generally speaking, web browsing or email requires only 5 to 10 Mbps (Megabits per second). Streaming, online gaming, and downloads require faster internet speeds, depending on the type of streaming and the number of devices connected on the same network.
| Online use | Acceptable internet speeds |
| HD (high-definition) streaming, online gaming, downloading, only a few devices on the same network | 10 to 25 Mbps |
| Full HD (high-definition) streaming, online gaming, downloading, many devices on the same network | 25 to 40 Mbps |
| Ultra HD (high-definition) streaming, online gaming, downloading, a large number of devices on the same network | 40 and higher Mbps |
If your internet speed is slow or does not meet your expectations, the reason could be:
- Your chosen VPN server location is far from your physical location
- Suboptimal interconnectivity between the VPN and your internet service provider
- Slow internet connection speed at your location
- Your internet connection type (wired connections are more reliable than wireless connections)
- Your device type (e.g., mobile and laptop) and processing power
Troubleshooting steps
Follow the troubleshooting steps below to resolve your speed issue. After each step, check if the issue is fixed. If the issue is fixed, you can skip the rest of the steps.
- Download the latest version of ExpressVPN
- Connect to a different VPN server location
- Change your VPN protocol
- Contact the ExpressVPN Support Team
1. Download the latest version of ExpressVPN
Check whether you are using the latest version of the ExpressVPN app. If not, download the latest app version.
Set up your ExpressVPN app:
- Setup instructions for Windows
- Setup instructions for Mac
- Setup instructions for iOS
- Setup instructions for Windows
- Setup instructions for Linux
- Setup instructions for routers
Need help? Contact the ExpressVPN Support Team for immediate assistance.
2. Connect to a different VPN server location
Connect to a different VPN server location on the Recommended server location list.
Connect to a different server location for the…
- ExpressVPN Windows app
- ExpressVPN Mac app
- ExpressVPN iOS app
- ExpressVPN Android app
- ExpressVPN Linux app
- ExpressVPN router app
If you notice your internet speed is faster after connecting to a different VPN server location, there may be a temporary issue with the server location you were previously trying to connect to. Contact the ExpressVPN Support Team about the issue and use other VPN server locations in the meantime.
Need help? Contact the ExpressVPN Support Team for immediate assistance.
3. Change your VPN protocol
VPN protocols are the methods by which your device connects to a VPN server.
For the best experience, ExpressVPN recommends using the Automatic protocol option, which is selected by default.
If you are unable to connect to ExpressVPN with the Automatic protocol, try the other protocols in the following order (if available):
- Lightway – TCP
- Lightway – UDP
- OpenVPN – TCP
- OpenVPN – UDP
- IKEv2
- L2TP/IPsec
How to change the protocol for the…
- ExpressVPN Windows app
- ExpressVPN Mac app
- ExpressVPN Android app
- ExpressVPN iOS app
- ExpressVPN Linux app
- ExpressVPN router app
Need help? Contact the ExpressVPN Support Team for immediate assistance.
4. Contact the ExpressVPN Support Team
If you have tried all the steps above but your internet speed is still slow, contact the ExpressVPN Support Team for immediate assistance.
Alternatively, you can send in your diagnostic information to the ExpressVPN Support Team. The diagnostic information may reveal the cause of your connection issues. The ExpressVPN Support Team will contact you after receiving your information.
- Click the hamburger menu (≡) > Help & Support > Diagnostic Information.
- Click Contact Support.
- In the text box, provide information on the issue you are having.
- Tick the checkbox that reads “Include details about recent connection errors or Include diagnostic information”.
- Wait for a response from the ExpressVPN Support Team via email.
- Tap the Options or hamburger menu (≡) > Help & Support.
- Tap Email us or Contact Support.
- In the text box, provide information on the issue you are having.
- Tap Send or Submit. Wait for a response from the ExpressVPN Support Team via email.
- In Terminal, run the following command:
expressvpn diagnostic - Copy the diagnostic information.
- Paste the information in the ExpressVPN Support Chat.
- Go to the ExpressVPN router dashboard.
- Sign in with your router admin password.
- Click Help & Support > Diagnostic Information.
- Click Download All Logs.
- Send the logs in the ExpressVPN Support Chat.
Need help? Contact the ExpressVPN Support Team for immediate assistance.